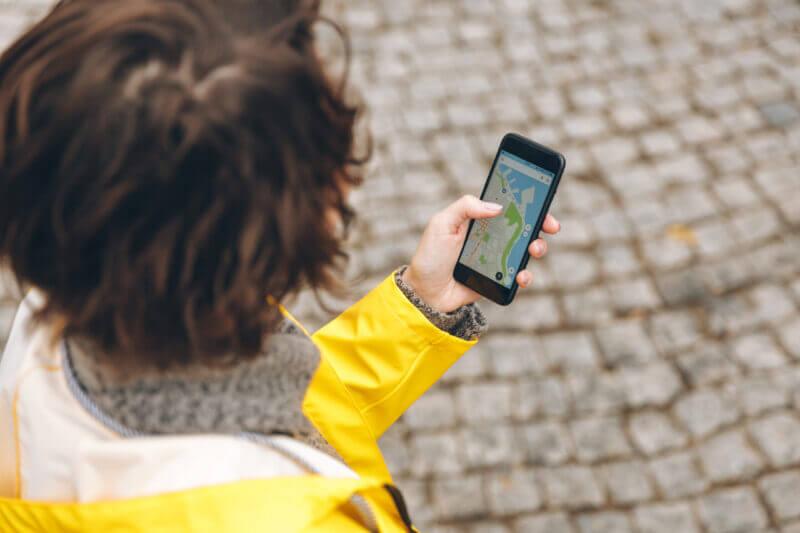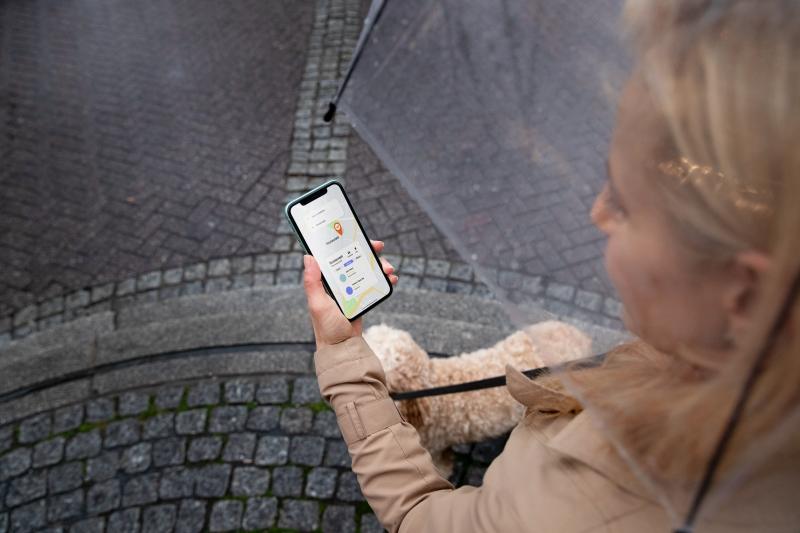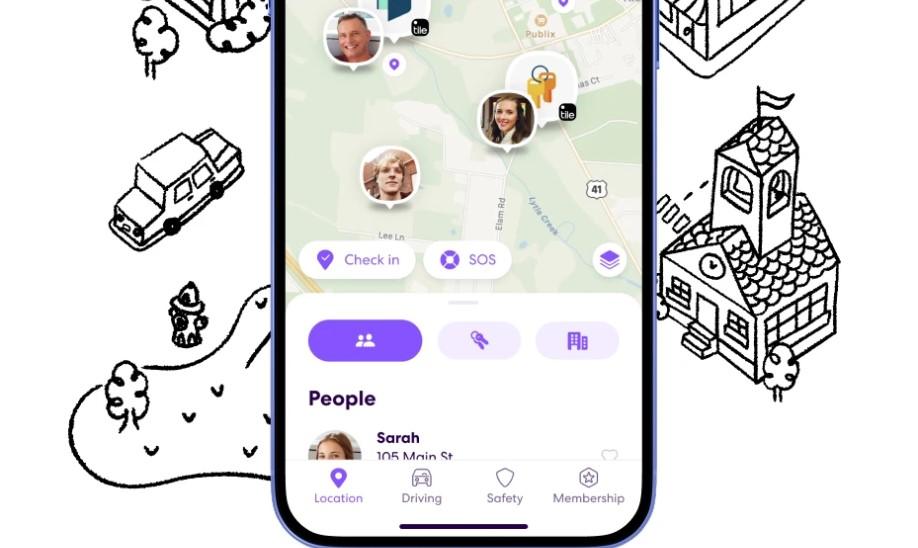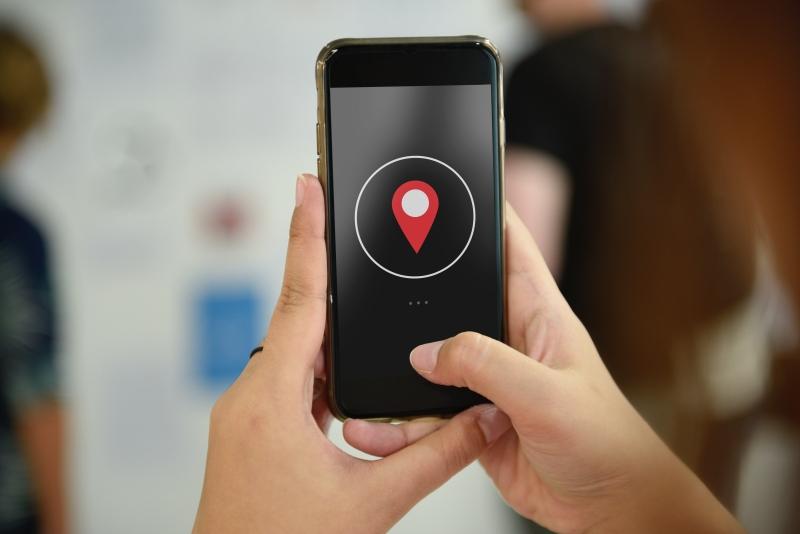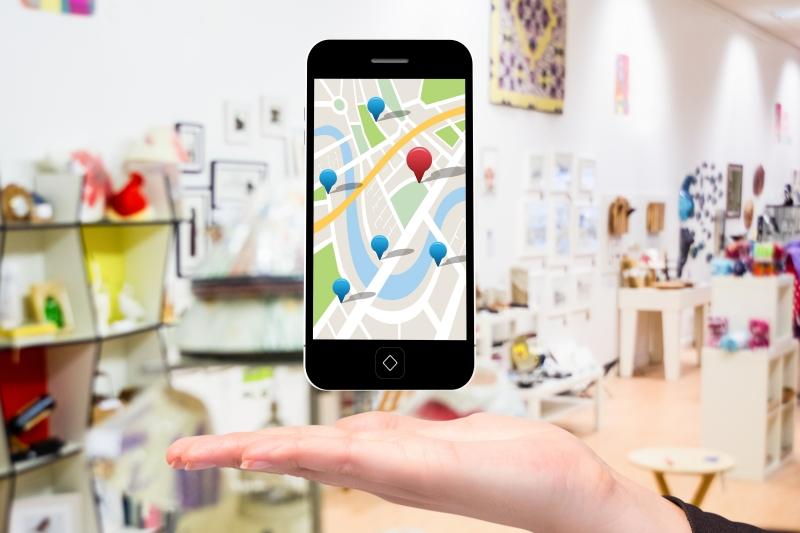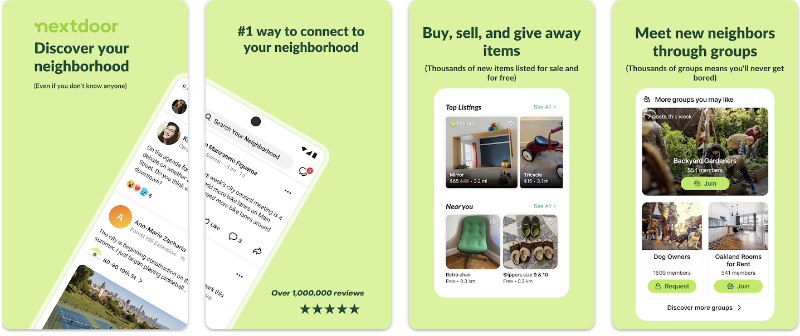If you’ve ever opened the Find My app only to see “No Location Found,” you’re not alone. It’s a common—and frustrating—problem that affects millions of iPhone users daily. Whether you’re trying to track a loved one, locate your lost device, or check in on a friend, this message can be both confusing and concerning. In this guide, we’ll break down exactly what “No Location Found” means, why it appears, and how to fix it.
What Does “No Location Found” Mean on iPhone?
Understanding the Error Message
When your iPhone or another device is unable to share its current location, the system will display a “No Location Found” message. You’ll typically see this in the Find My app, Find My Friends, or iMessage.
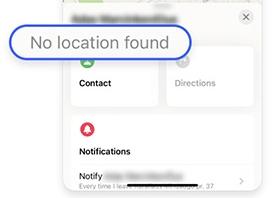
This error means the device is not reachable or isn’t sending location data. It could be offline, powered down, or have disabled location sharing settings.
What Triggers This Message
Several conditions can cause this message to appear:
- System-level issues: like location services being turned off
- App-level problems: such as permissions denied for Find My
- Temporary glitches: like weak signals or dead zones
- User-controlled settings: such as disabling sharing or enabling Airplane Mode
- Hardware limitations: older devices may struggle with consistent location reporting
Why Does It Say “No Location Found”? 8 Common Causes
1. Location Services Disabled
- The Issue: Location Services is turned off system-wide or specifically for Find My app.
- How to Identify: Other location apps (Maps, Weather) also don’t work, or Find My specifically shows permission errors.
- Why It Happens: This is the master switch controlling all location features. When disabled, no app can access your device’s location data.
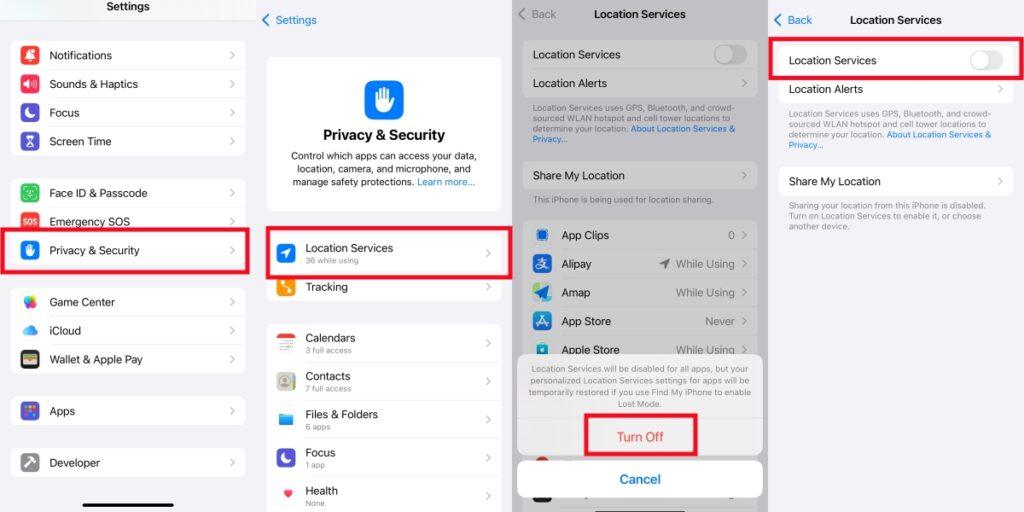
2. Poor or No Internet Connection
- The Issue: Device lacks stable internet connectivity through WiFi or cellular data.
- How to Identify: Other internet-dependent apps aren’t working, weak signal bars, or location only fails in specific areas.
- Why It Happens: While GPS can determine location offline, sharing requires internet to communicate with Apple’s servers.
3. Device Powered Off or Low Battery
- The Issue: Target device is dead, powered off, or in Low Power Mode.
- How to Identify: Device shows as offline in Find My, last known location timestamp is old, no response to remote commands.
- Why It Happens: Dead devices can’t transmit data. Low Power Mode restricts background location updates to preserve battery.
4. Privacy and Sharing Settings
- The Issue: Specific privacy settings block location sharing despite Location Services being enabled.
- How to Identify: Location works for some apps/people but not others, or sharing previously worked but stopped.
- Why It Happens: iOS has multiple permission layers: system-wide Location Services, individual app permissions, and sharing-specific toggles.
5. Airplane Mode Activation
- The Issue: Airplane Mode disables all wireless communications.
- How to Identify: Airplane icon appears in status bar, device shows as offline across all services.
- Why It Happens: Even though GPS can work offline, location sharing requires network connectivity to transmit data.
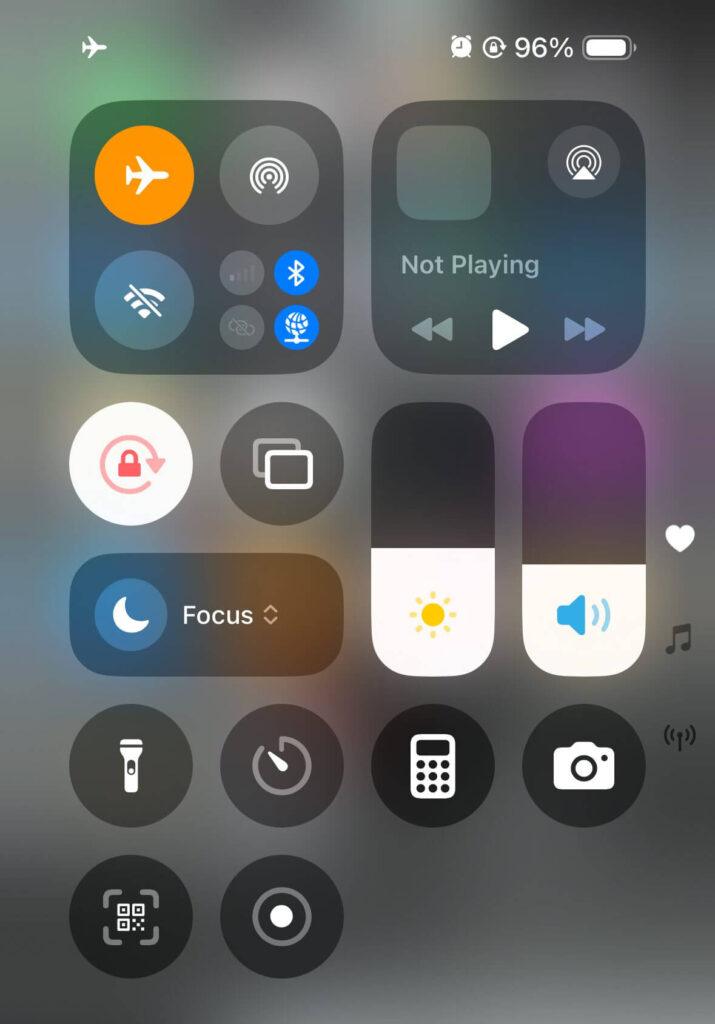
6. Incorrect Date and Time Settings
- The Issue: Device time/date is significantly incorrect.
- How to Identify: Clock shows wrong time, other Apple services (iCloud, App Store) having issues.
- Why It Happens: Apple’s servers use time-based authentication. Incorrect time makes security tokens invalid, blocking location requests.
7. App Glitches and Software Bugs
- The Issue: Software bugs in iOS or Find My app cause malfunctions.
- How to Identify: Settings appear correct but location doesn’t work, issues started after iOS update, restarting temporarily fixes problem.
- Why It Happens: iOS updates, corrupted app data, or system conflicts can disrupt location services.
8. Apple Server Issues
- The Issue: Apple’s location services infrastructure experiences outages.
- How to Identify: Multiple users report identical problems, Apple’s System Status page shows service disruptions.
- Why It Happens: Apple’s servers handling iCloud, Find My network, and push notifications occasionally experience outages affecting all users simultaneously.
How to Fix “No Location Found” Error: 8 Proven Solutions
Solution 1: Check Apple System Status
- Quick Check: Visit https://www.apple.com/support/systemstatus/ to verify Apple’s location services are operational.
- What to Look For: Green status for Find My iPhone, iCloud, and Push Notifications. If any show yellow or red, wait for Apple to resolve the server issue.
- Alternative Verification: Check Downdetector.com or social media for user reports of Apple service outages.
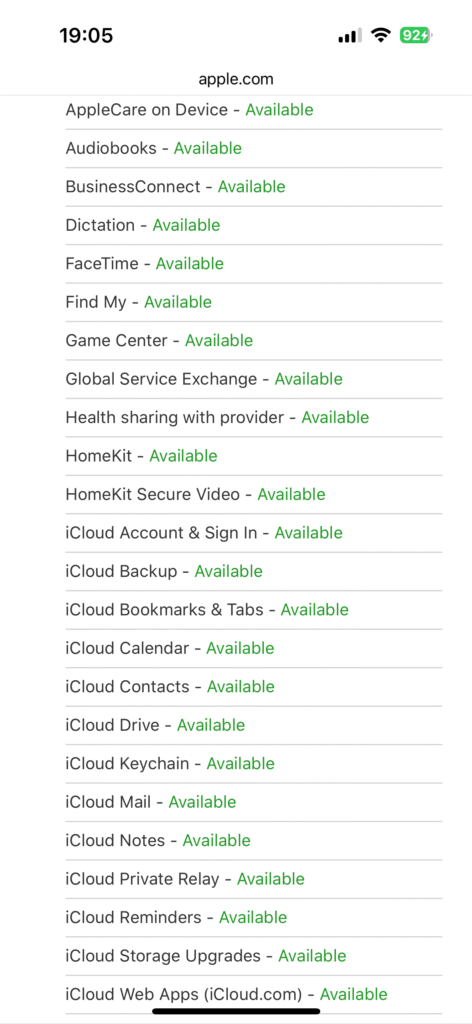
Solution 2: Verify Internet Connection
Test Your Connection:
- Turn off WiFi, test location using cellular data only
- Turn off cellular, test location using WiFi only
- Try different locations to rule out area-specific connectivity issues
Quick Fixes:
- Restart your router if using WiFi
- Move to an area with better signal strength
- Switch between WiFi and cellular to identify which works better
Solution 3: Disable Airplane Mode
Check Status: Look for airplane icon in status bar or Control Center.
Proper Disable Process:
- Open Control Center (swipe down from top-right on newer iPhones)
- Tap airplane icon to turn off (should not be highlighted)
- Wait 15-30 seconds for network reconnection
- Verify carrier name appears in status bar
Solution 4: Restart iPhone and Find My App
Force Close Find My:
- Swipe up from bottom and pause (iPhone X+) or double-tap home button
- Find Find My app card and swipe up to close
- Wait 10 seconds before reopening
Restart iPhone:
- Press and hold Side + Volume button until slider appears
- Drag “slide to power off”
- Wait 30 seconds after complete shutdown
- Press Side button to restart
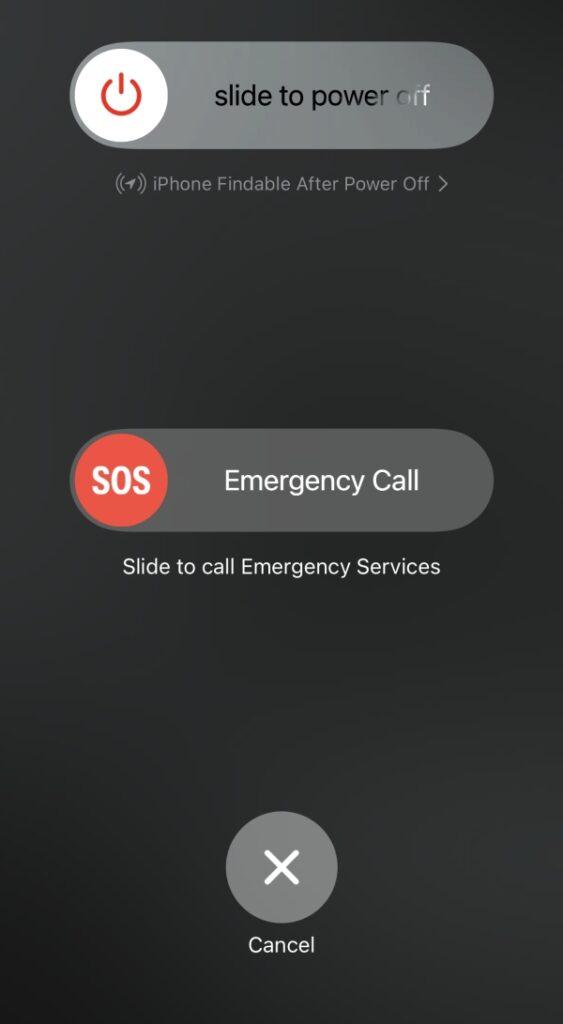
Solution 5: Enable Location Services
System-Wide Settings:
- Settings > Privacy & Security > Location Services
- Turn on main Location Services toggle
- Scroll down to “Find My” and tap it
- Select “While Using App or Widgets”
- Enable “Precise Location” toggle
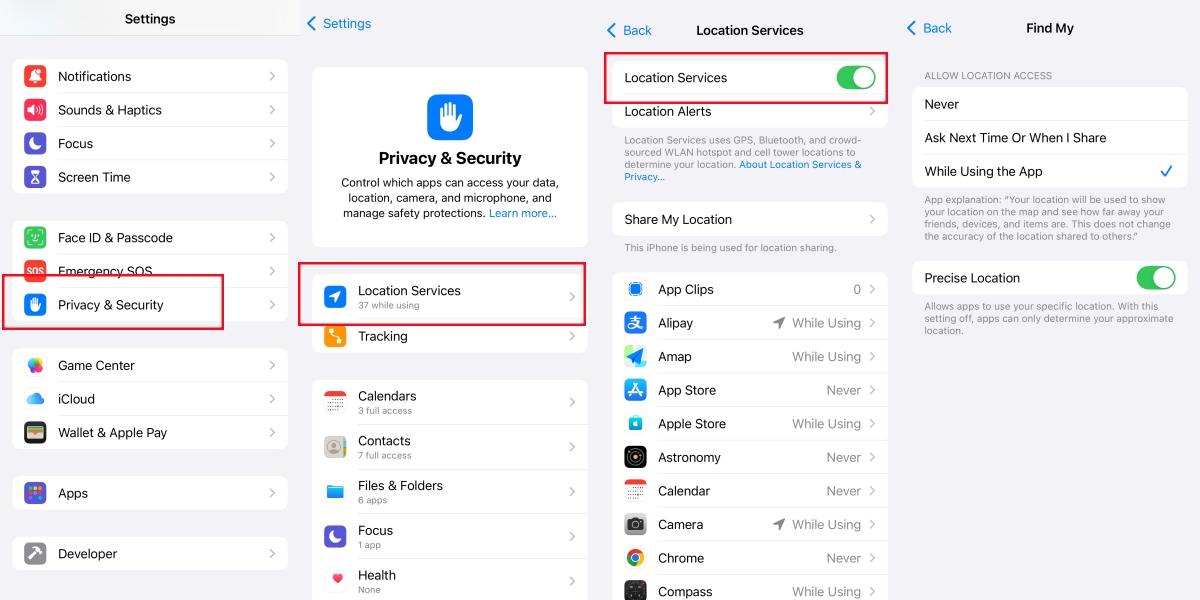
Verify Share My Location:
- In Location Services, scroll to bottom
- Tap “Share My Location”
- Ensure toggle is ON
Solution 6: Check Date and Time Settings
Enable Automatic Time:
- Settings > General > Date & Time
- Turn on “Set Automatically”
- Wait 30 seconds for time synchronization
- Verify time matches current actual time
Manual Fix: If automatic doesn’t work, turn it off, manually set correct time, then turn automatic back on.
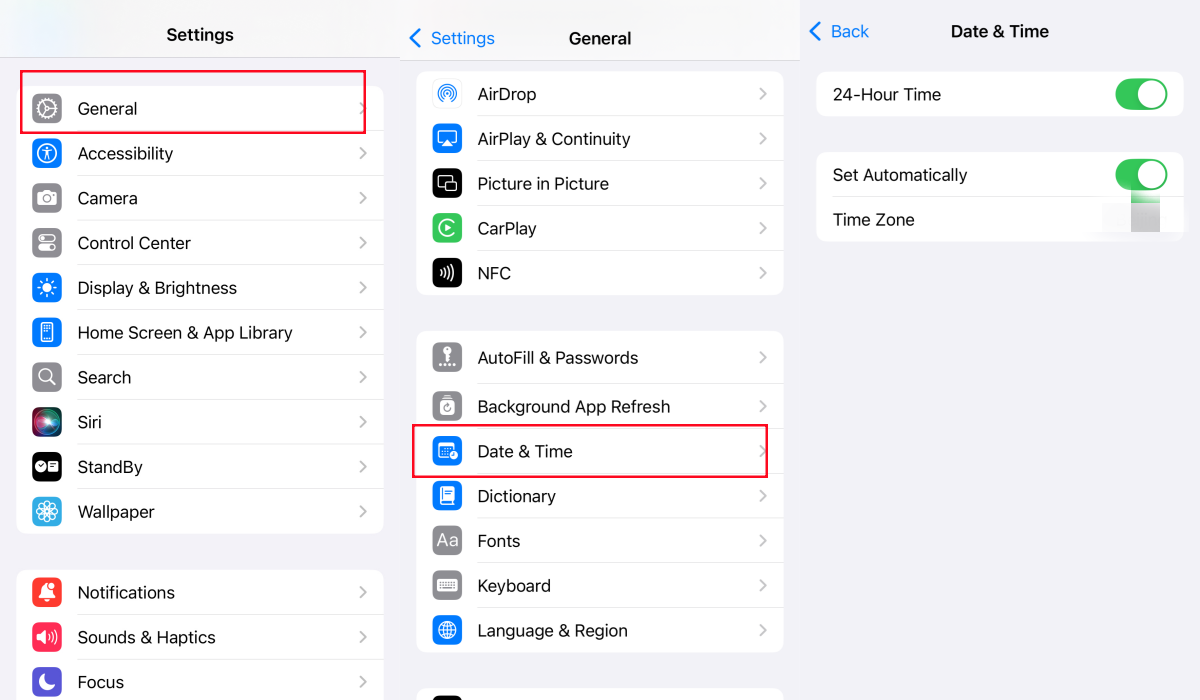
Solution 7: Turn On Precise Location
Enable Precise Location:
- Settings > Privacy & Security > Location Services
- Tap “Find My”
- Ensure “Precise Location” is ON
- This provides GPS-level accuracy required for Find My
Why This Matters: Approximate location may not be sufficient for location sharing and can cause “No Location Found” errors.
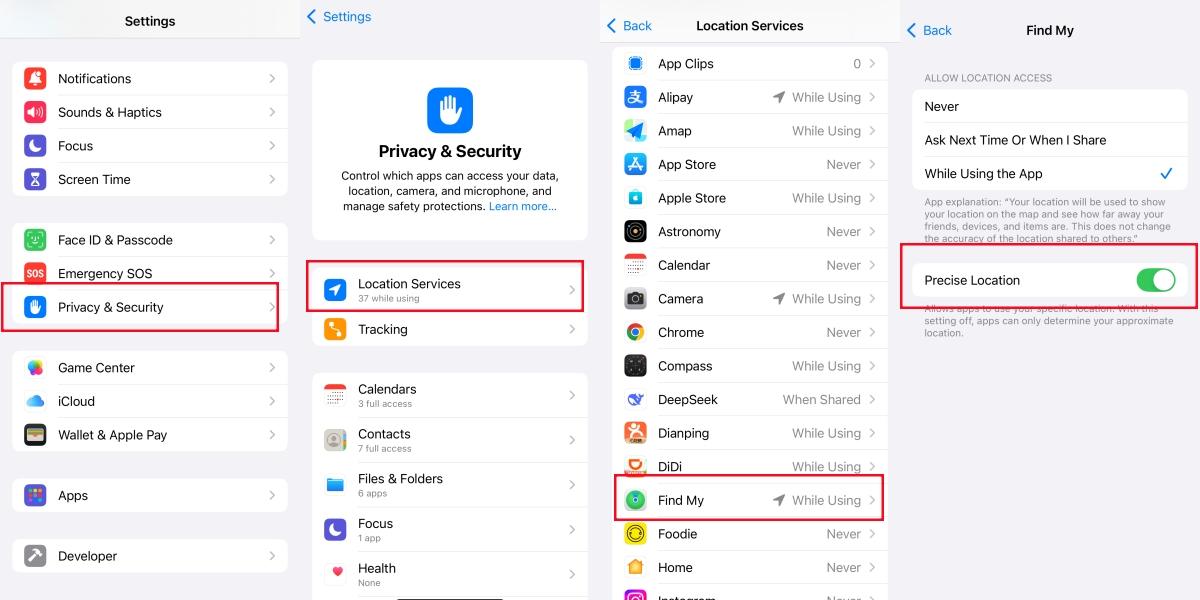
Solution 8: Reset Network Settings (Last Resort)
⚠️ Warning: This erases all WiFi passwords and network configurations.
Reset Process:
- Settings > General > Transfer or Reset iPhone > Reset
- Select “Reset Network Settings”
- Enter passcode and confirm
- Device will restart automatically
- Reconnect to WiFi networks and test location
When to Use: Only if all other solutions fail, as this requires reconfiguring all network connections.
“No Location Found” VS “Location Not Available”
Understanding Both Error Messages
- No Location Found: The device isn’t reachable
- Location Not Available: The device is online but not updating
What Each Message Really Means
- “No Location Found”: Most likely caused by network, settings, or device issues
- “Location Not Available”: The device might be in an area with weak signal or GPS interference
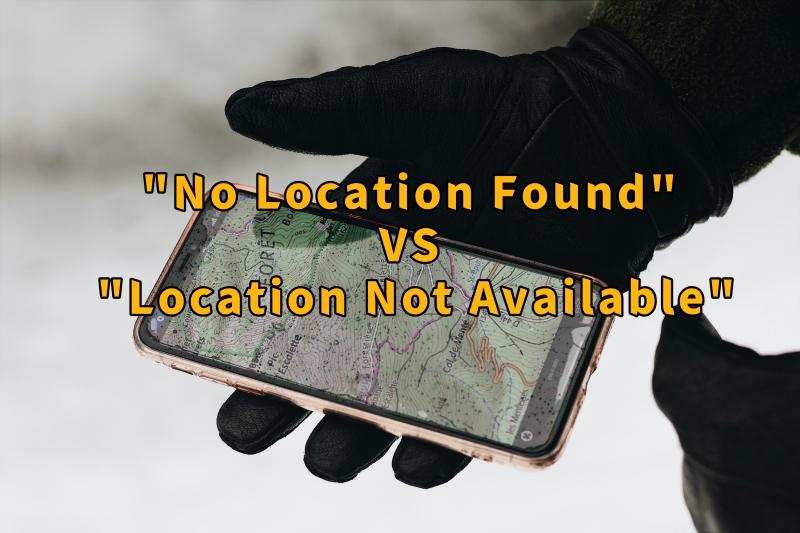
Find My “No Location Found” Troubleshooting
Specific Find My App Issues
- Make sure the app is up to date
- Ensure iCloud is correctly logged in
- Check that Find My is enabled for the device
Family Sharing Location Problems
- Verify permissions are granted in Family Sharing
- Some features may be limited for child accounts
AirPods and Device Tracking
- AirPods require Bluetooth and proximity to another Apple device
- Ensure they aren’t inside the case with depleted battery
How to Tell If Someone Turned Off Their Location
Signs Someone Disabled Location Sharing
- You see “No Location Found” consistently
- Their name disappears from your Find My app
- No updates on their location timeline
Privacy Respect and Boundaries
Respect others’ decision to stop sharing their location. Use honest communication instead of assumptions. For business or safety-critical applications where location sharing is necessary, clearly communicate the requirements and consider professional solutions that offer transparent monitoring with appropriate consent mechanisms.
Preventing “No Location Found” Errors in the Future
Optimal iPhone Settings Configuration
- Keep Location Services on
- Use automatic Date & Time
- Disable Low Power Mode when tracking is needed
- Regularly update iOS and Find My app
Best Practices for Location Sharing
- Share indefinitely instead of temporarily
- Regularly check permissions in Find My and Privacy settings
- Maintain adequate battery levels on tracked devices
When Basic Solutions Don’t Work
- Contact Apple Support for deeper issues
- Schedule a Genius Bar visit
- Device hardware may be damaged or faulty
Advanced Solution: Control Your Location Visibility with LocaRun
For users seeking the most effective method to manage location sharing discreetly, LocaRun provides a comprehensive location spoofing solution. Rather than completely disabling location services (which may alert others), you can modify your apparent geographic position.
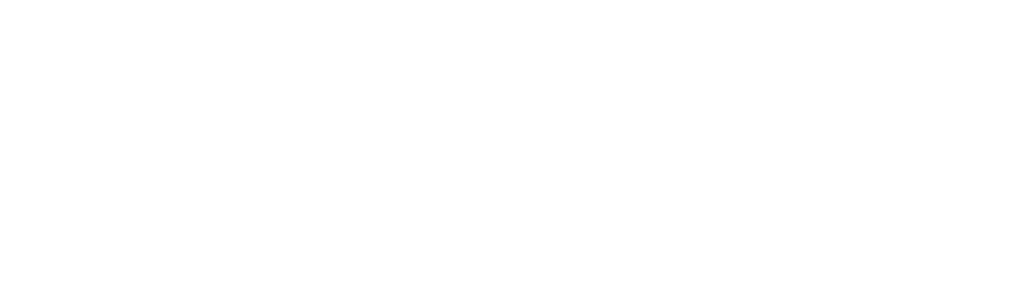
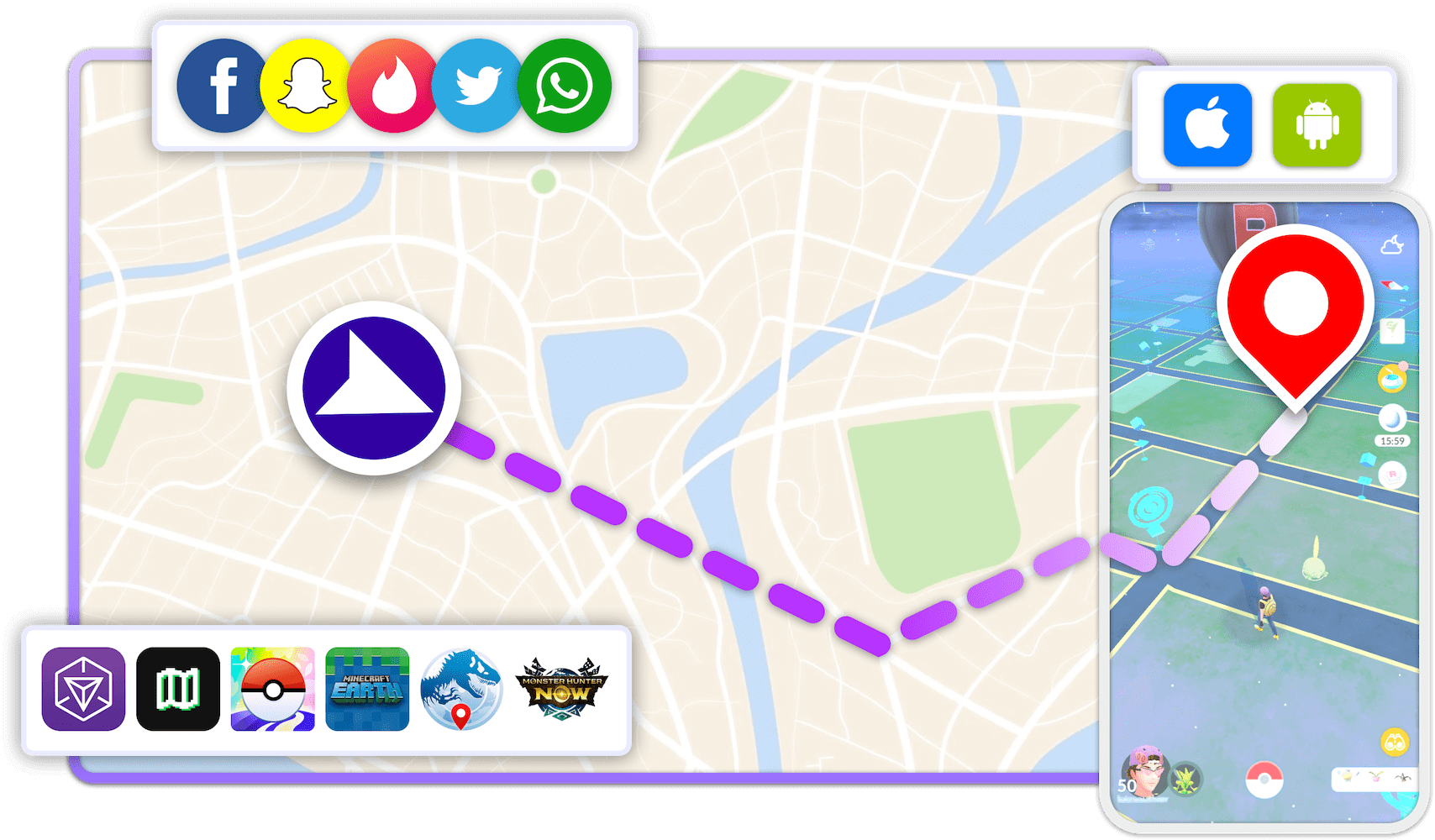
Complete LocaRun Setup Guide for iPhone Location Management
Step 1: Software Installation
Obtain the correct version for your operating system (Windows/macOS). Launch the program after installation and select “Start” to initialize the application.
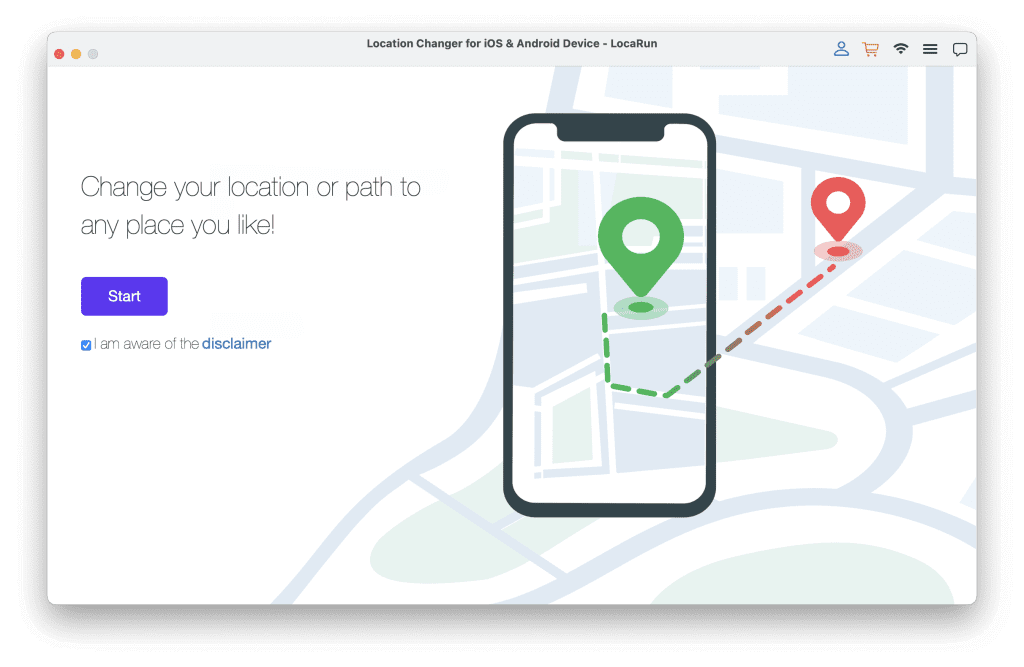
Step 2: Device Integration
Establish connection between your iPhone and computer via two available methods:
Direct USB Method: Connect using your device’s Lightning or USB-C cable. Complete the trust authorization process when prompted on your iPhone.
Wireless Method: After initial USB setup, connect via Wi-Fi when both devices share the same network. (Initial configuration requires USB connection)
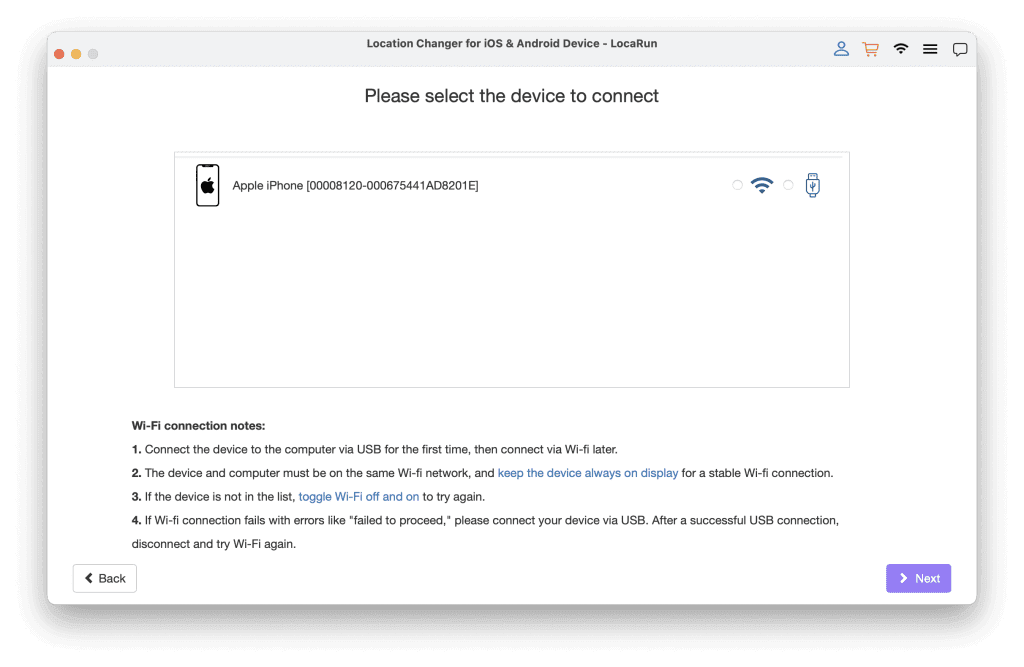
Step 3: Activate Location Control Mode
Upon successful device connection, the interactive map display will appear automatically. This interface allows you to designate your desired apparent location for iMessage and Find My services.
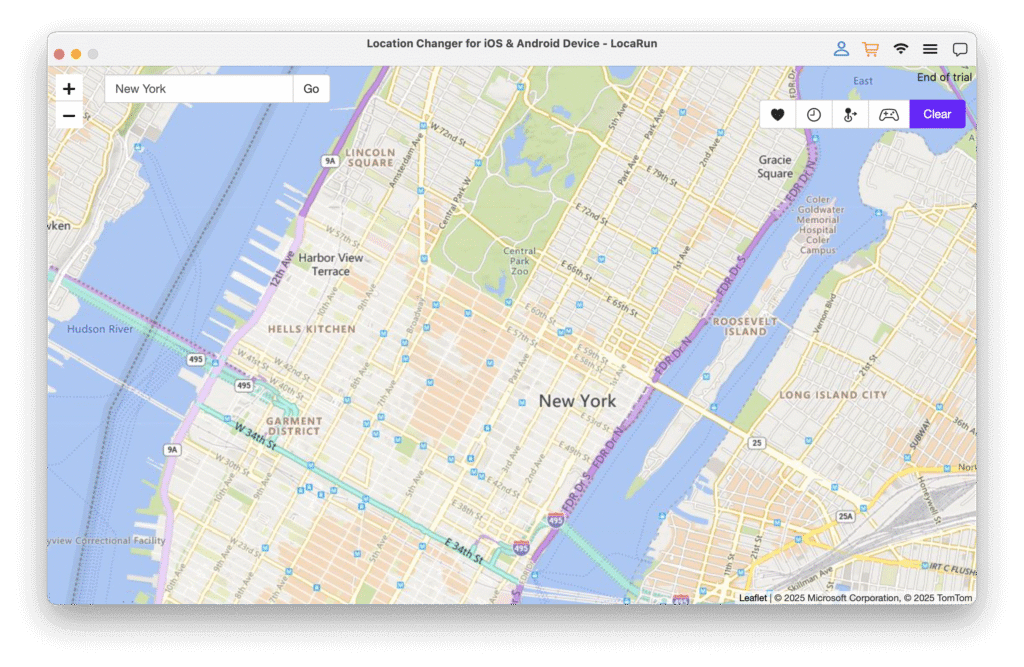
Step 4: Choose Your Target Location
Browse the map interface by scrolling to adjust zoom levels and clicking to pick your preferred position. Additional options include:
- Input specific addresses or landmark names via the search function
- Enter exact GPS coordinates for precise positioning
- Access the “Favorites” menu for previously saved locations
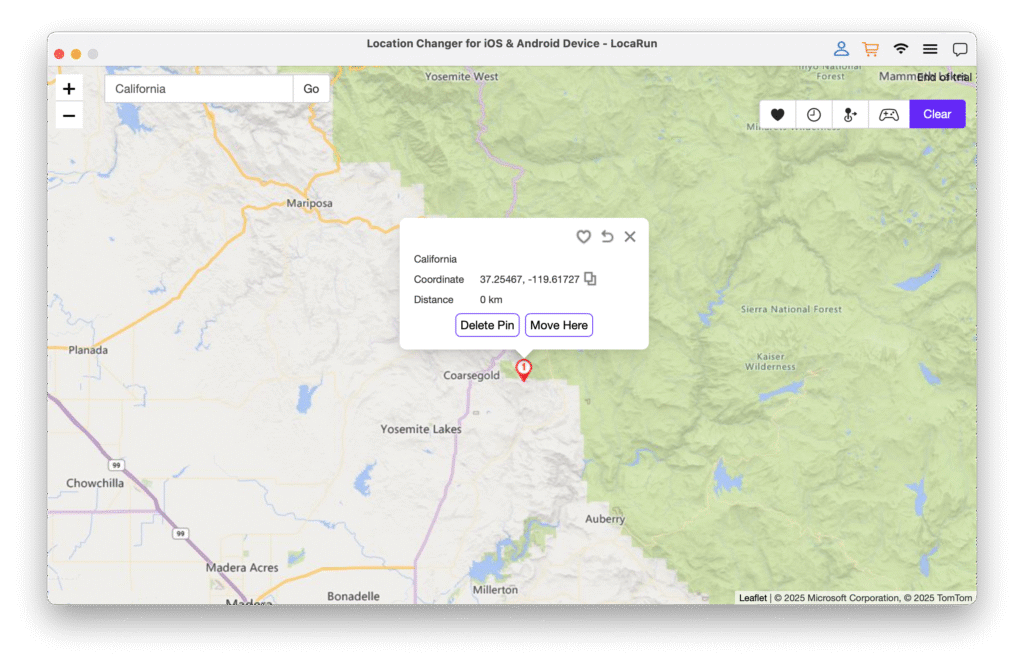
Step 5: Execute Location Modification
Once you’ve selected your target destination, click “Move Here” to immediately update your iPhone’s GPS coordinates to the chosen spot. LocaRun manages all technical processes to ensure the location change appears authentic.
Step 6: Confirm Changes in Apple Apps
Launch Messages or Find My on your iPhone while maintaining LocaRun operation. Your shared location will display the selected virtual position. Anyone monitoring your location will observe you at this new coordinates without receiving change notifications.
FAQs
Conclusion
The “No Location Found” error on iPhone typically stems from connectivity issues, disabled settings, or technical glitches rather than intentional hiding. By following our 8 proven solutions—from checking Apple’s server status to resetting network settings—most users can quickly restore location sharing functionality. For advanced location control needs, tools like LocaRun offer sophisticated alternatives that work seamlessly with Apple’s ecosystem while maintaining privacy and flexibility.
Hi, I’m Julia, a digital privacy specialist at Locarun. I write about our GPS location changer tool and how it helps protect your online privacy. My passion lies in making cybersecurity and geolocation technology accessible to everyone. I focus on practical solutions for data protection and accessing region-specific content. Let me guide you through improving your digital privacy with straightforward, effective approaches.