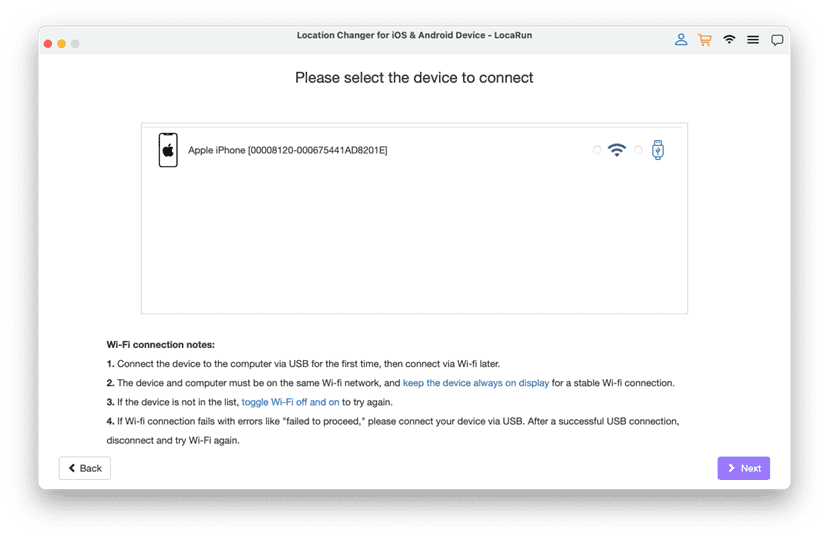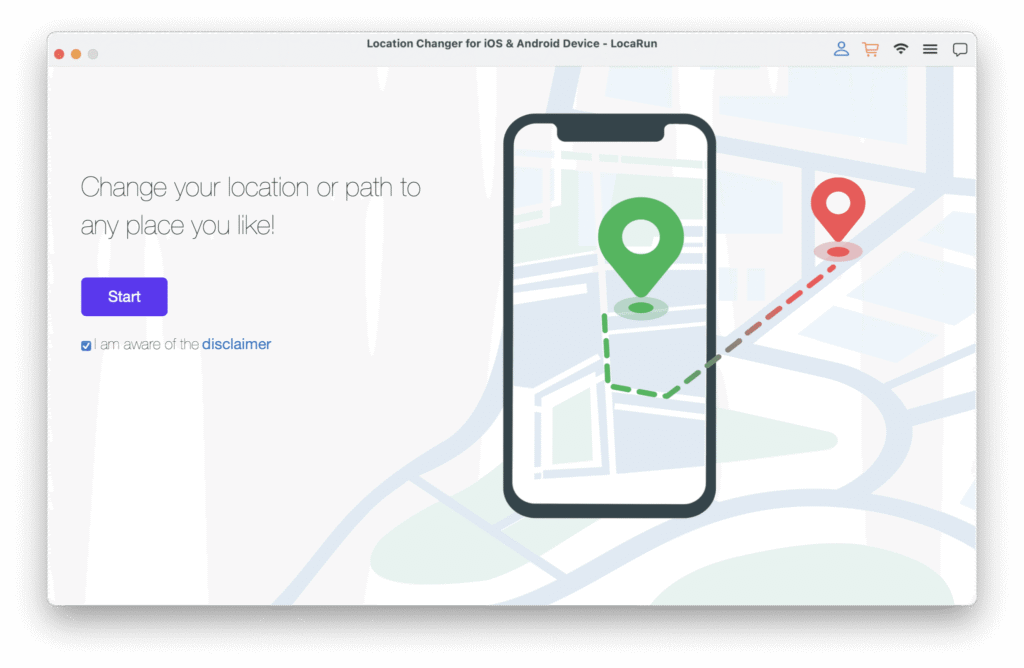Part 1: Connect
Step 1: Launch LocaRun
Download and install LocaRun on your Windows PC. Once installed, open the application and click “Start” to begin.
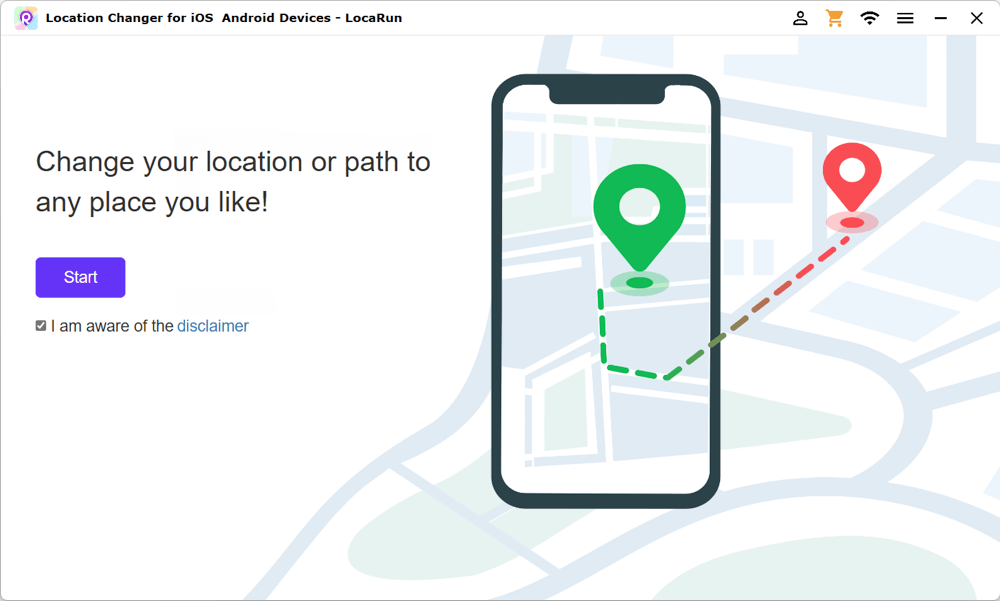
Step 2: Connect Your Device
You can connect your iOS device to the computer via USB or Wi-Fi.
USB Connection: Connect your iOS device to the computer using a USB cable.
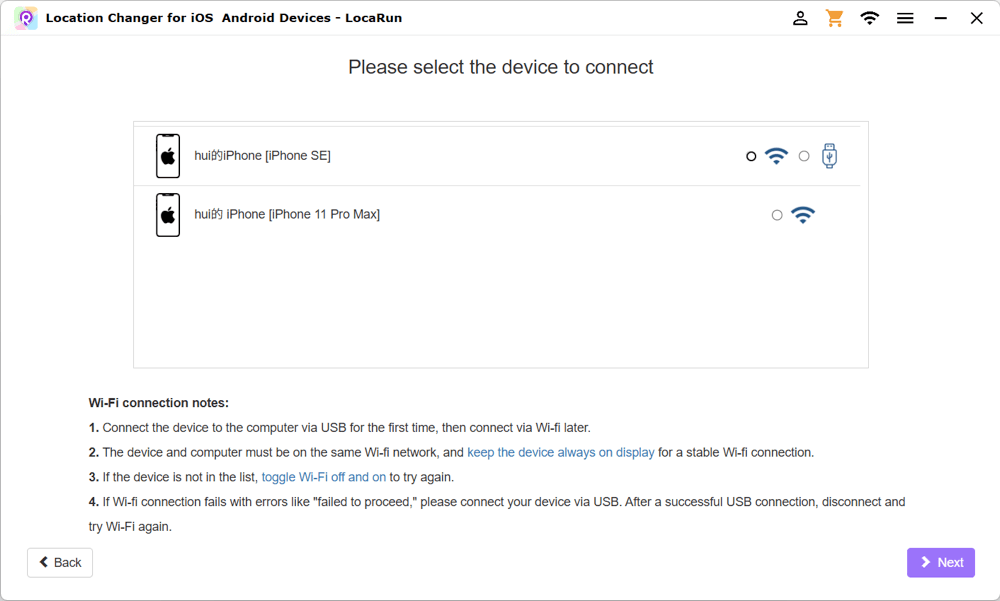
The system may install the necessary Apple drivers, which could take a moment.
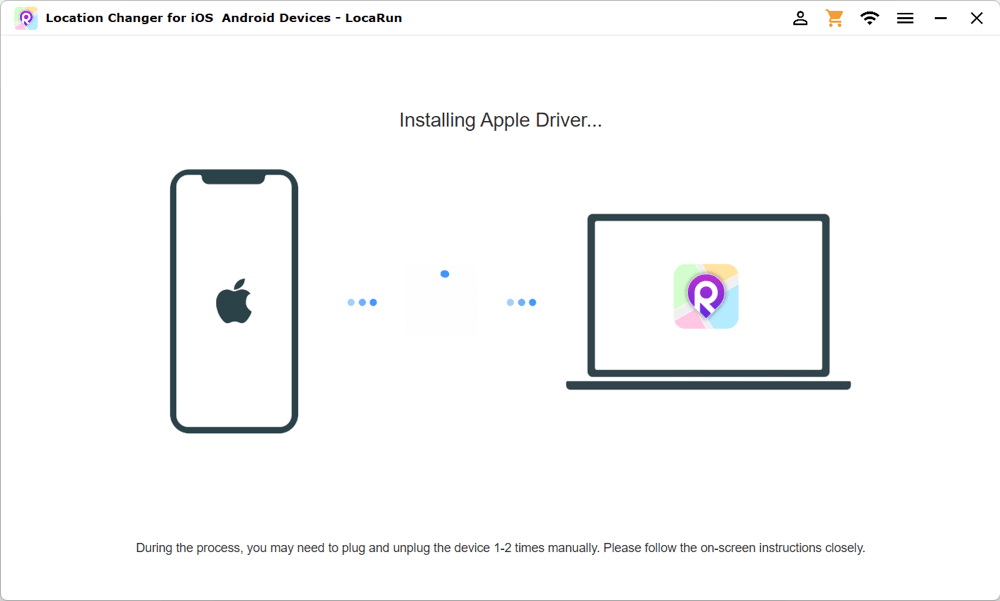
After installation, enter your password to authorize LocaRun to make necessary changes.
Next, unlock your iOS device. When prompted, tap “Trust” on your iPhone to trust this computer. Enter your screen passcode to complete the connection process.
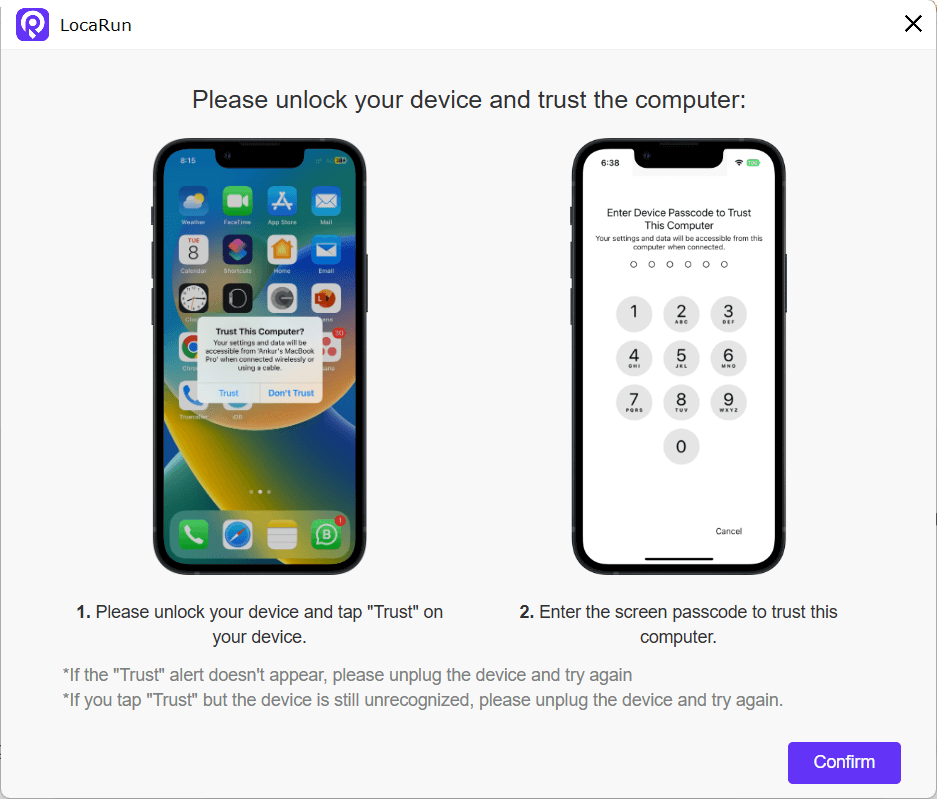
Wi-Fi Connection: For the initial setup, a USB connection is required. After the first successful connection, you can connect your iOS device to the computer over the same Wi-Fi network.
Ensure both your device and computer are connected to the same Wi-Fi network. If your device doesn’t appear in the list, try toggling Wi-Fi off and on again.
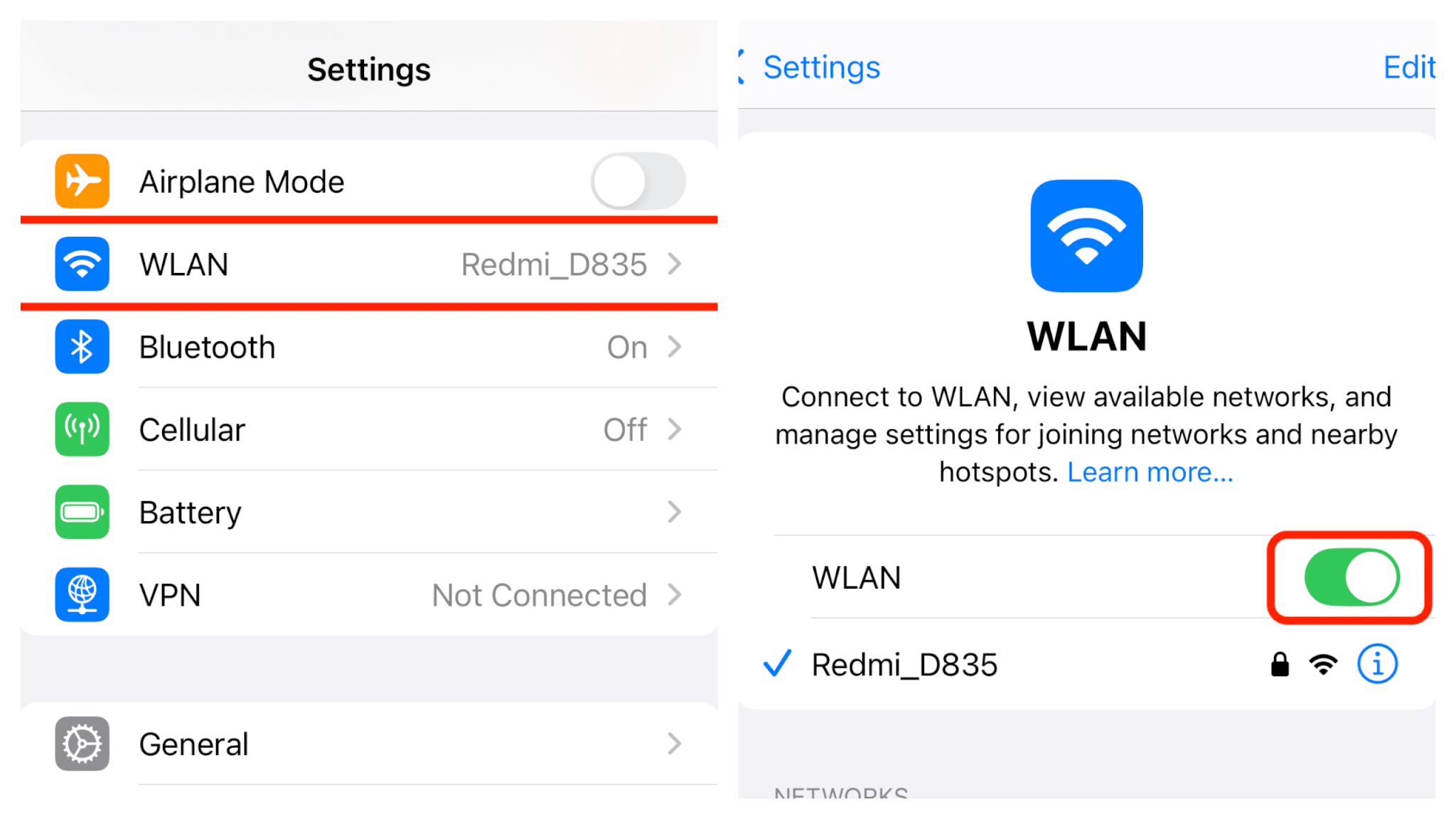
For optimal Wi-Fi connection stability, keep your device display always on by navigating to “Settings” > “Display & Brightness” > “Auto-Lock” > “Never”.
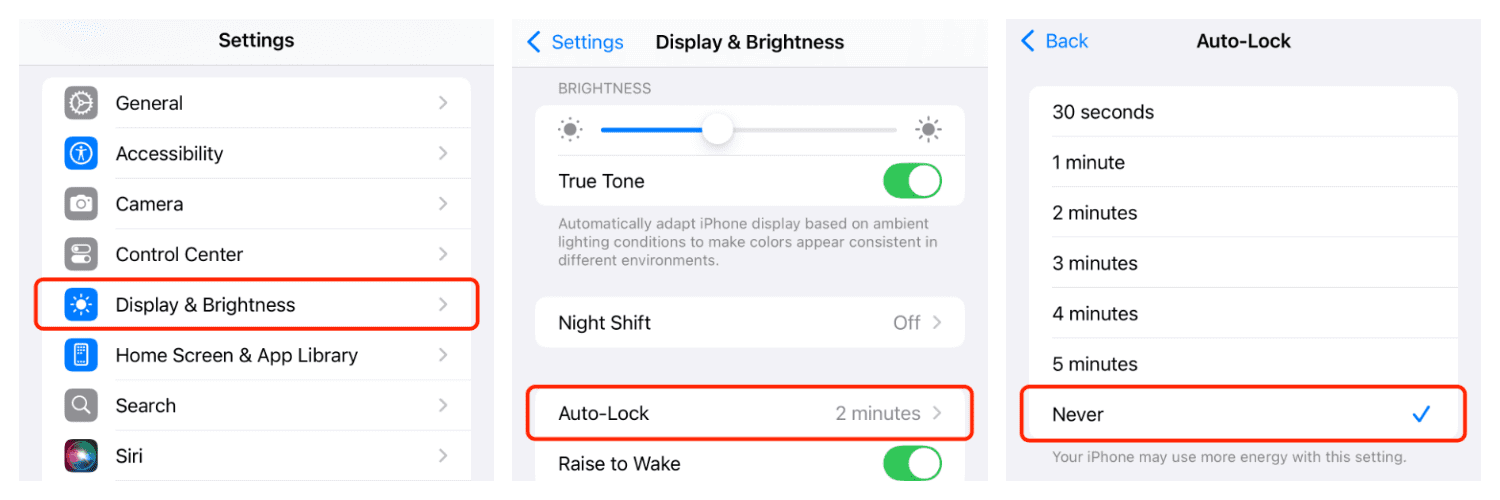
Part 2: Change Your iOS Device Location to Anywhere
How to Use Teleport Mode
Teleport mode allows you to instantly change your location from point A to point B.
Step 1: Load the Map
Once your device is successfully connected, the map will automatically begin loading.
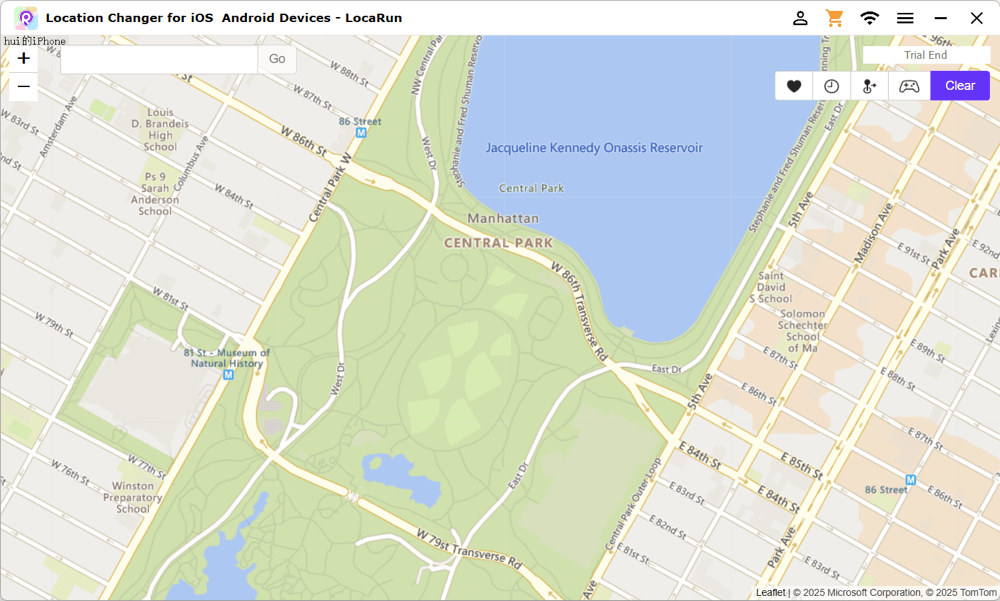
Step 2: Select a Destination on the Map
Verify your current location. Navigate the map by scrolling your mouse to zoom in and out, then click to select your desired destination. Alternatively, enter a location name or specific coordinates in the search box and click “Go” to select that location.
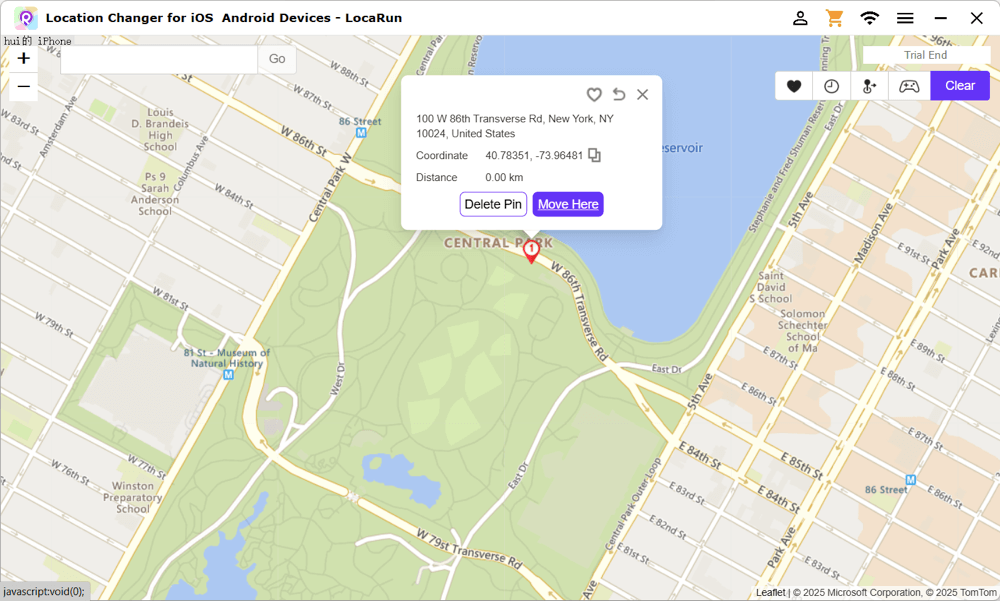
Step 3: Change Your Location
After selecting a destination, a pop-up window will display important information, including the place name, precise coordinates, and distance from your current location. Click “Get Route”.
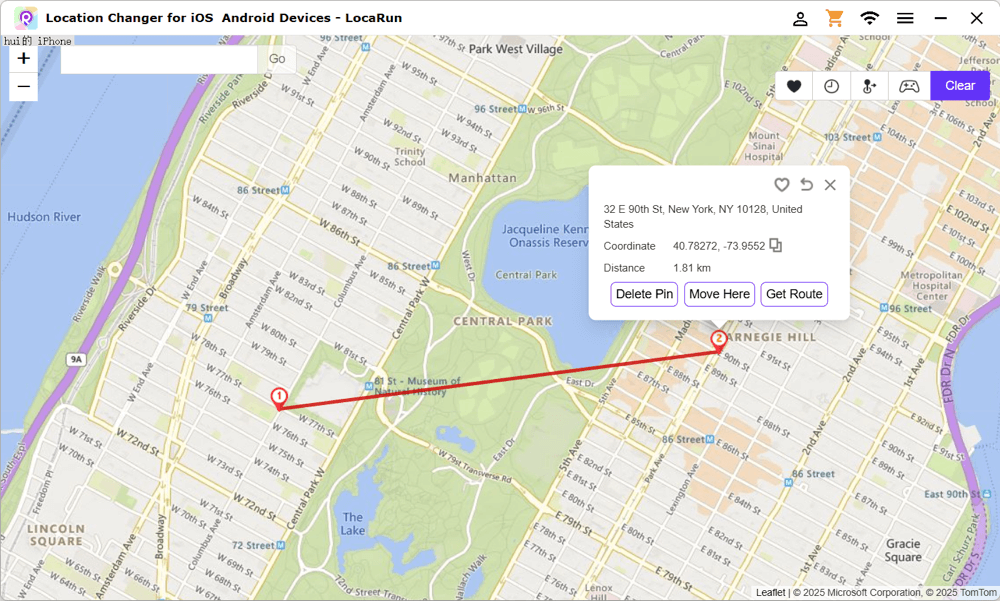
Now, select your preferred movement method (Walking Way, Driving Way, or Straight Way) and customize the movement speed (up to 120 km/h). Click “March” to instantly teleport to your new location. You can verify your position change by checking the Maps app on your device.
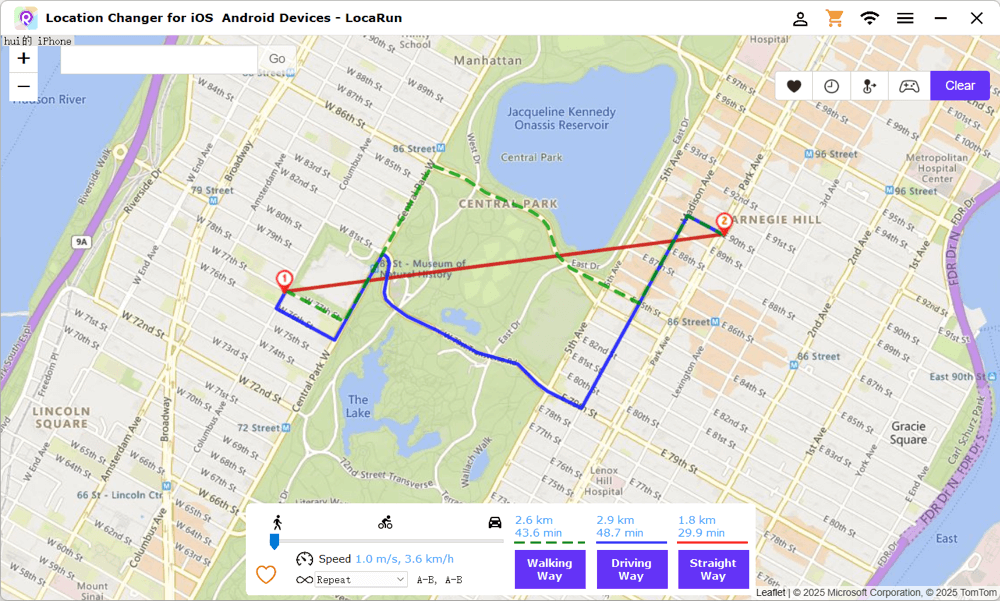
How to Use Jump Teleport Mode
Jump Teleport mode enables you to instantly jump from your current location directly to a new destination.
Step 1: Load the Map
Once your device is successfully connected, the map will automatically begin loading.
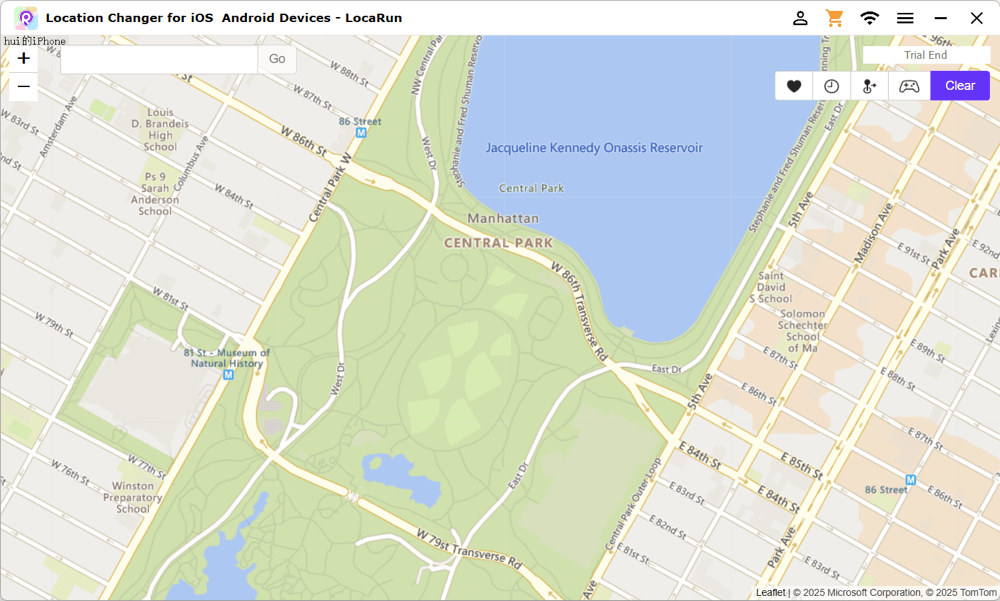
Step 2: Select a Destination on the Map
Navigate the map by scrolling your mouse to zoom in and out, then click to select your destination. Alternatively, enter a location name or specific coordinates in the search box and click “Go” to select that location.
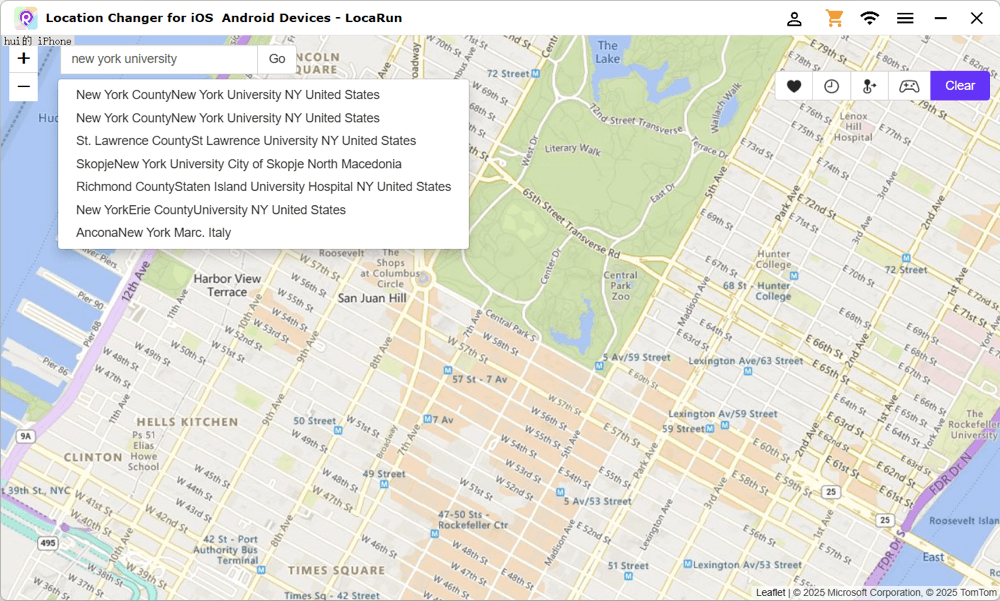
Step 3: Jump to Another Place
After selecting a destination, a pop-up window will display details including the place name, coordinates, and distance. Click “Move Here” to immediately relocate to the selected location. You can verify your new position by opening the Maps app on your device.
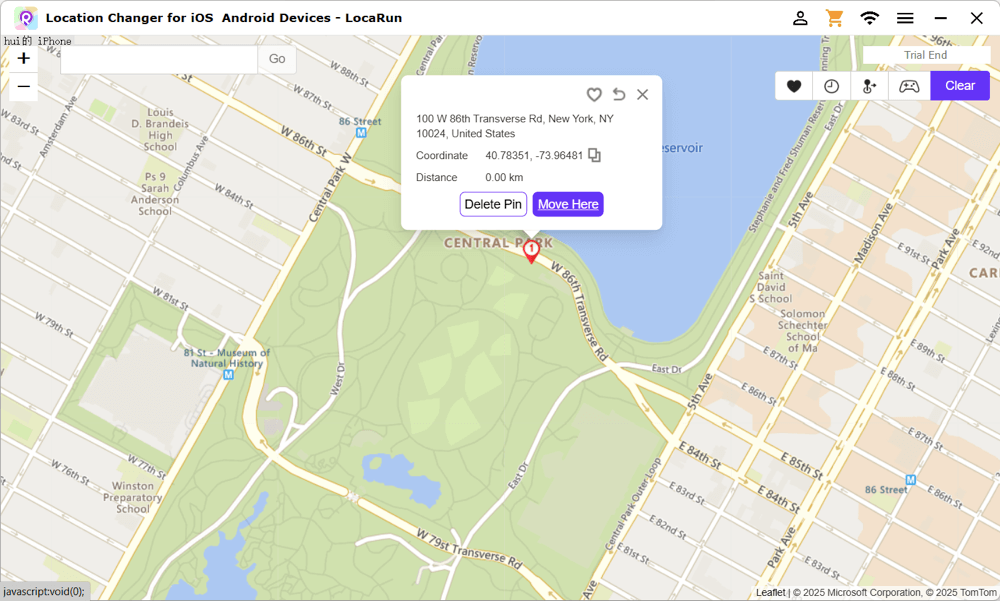
How to Use Two-Spot Mode
Two-Spot mode simulates movement from point A to point B with customizable speed and repetition settings.
Step 1: Choose the Destination
Select both your starting location and final destination. You can precisely mark locations directly on the map or enter specific addresses or coordinates in the search box. Then click “Get Route” to create your path.
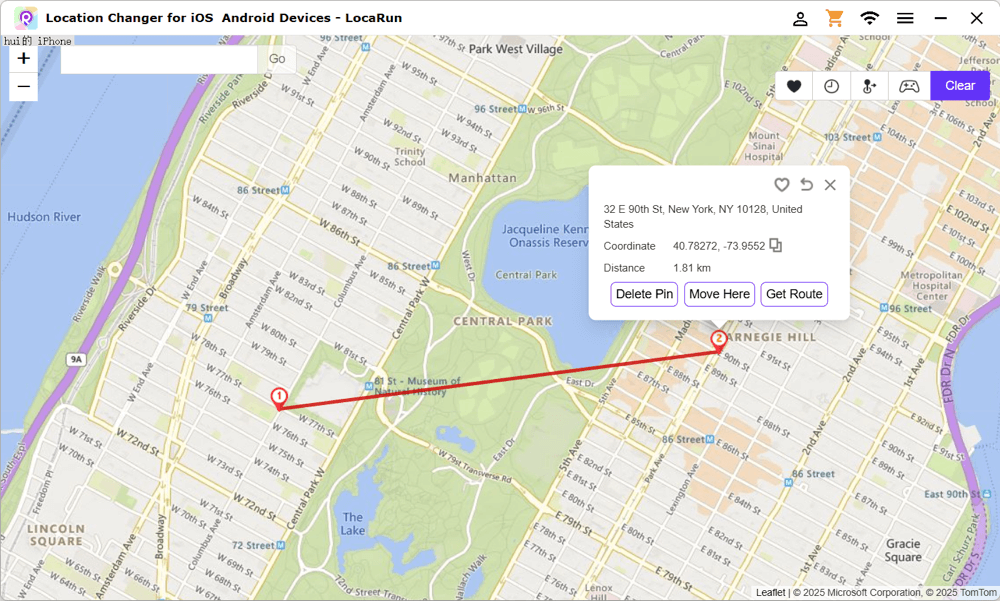
Step 2: Set Moving Speed
Customize your movement speed (options up to 120 km/h) and set how many times you want to repeat the route.
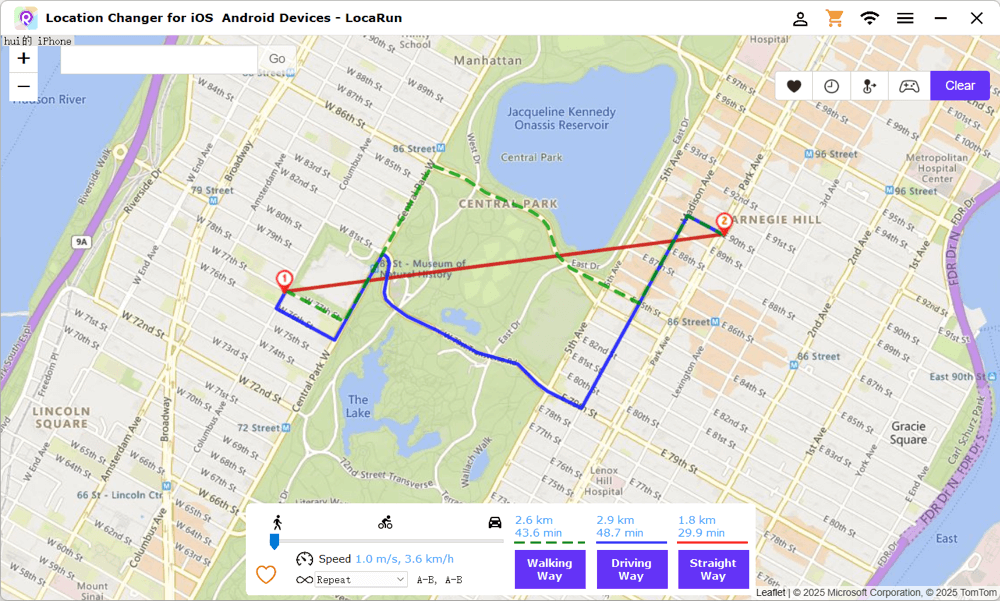
Step 3: Choose Moving Way
Select from three available movement methods (Walking Way, Driving Way, or Straight Way) based on your needs. Finally, click “March” to begin your simulated journey.
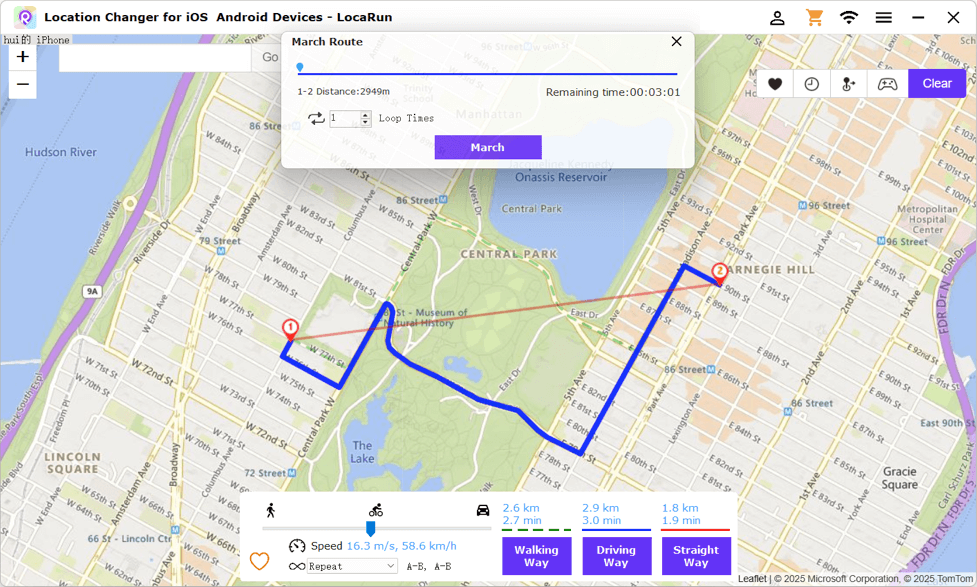
How to Use Multi-Spot Mode
Multi-Spot mode is ideal for scenarios where you need to collect items from multiple locations.
Step 1: Select Locations
Mark multiple locations on the map in the sequence you wish to visit them, then click “Get Route” to create your path. If you need to remove any selected location, simply select it and click “Delete Pin”.
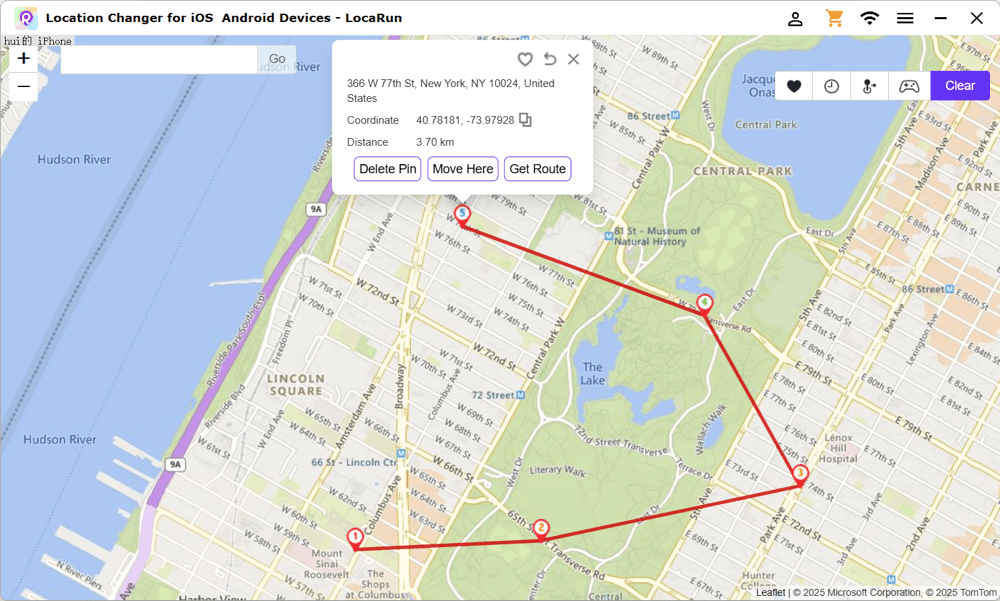
Step 2: Customize the Speed and Loop Mode
Choose your preferred loop mode: either “Repeat” to return to the beginning after reaching the end, or “Loop Around” to continue in a circular pattern. Then set your movement speed anywhere from 3.6 km/h to 120 km/h.
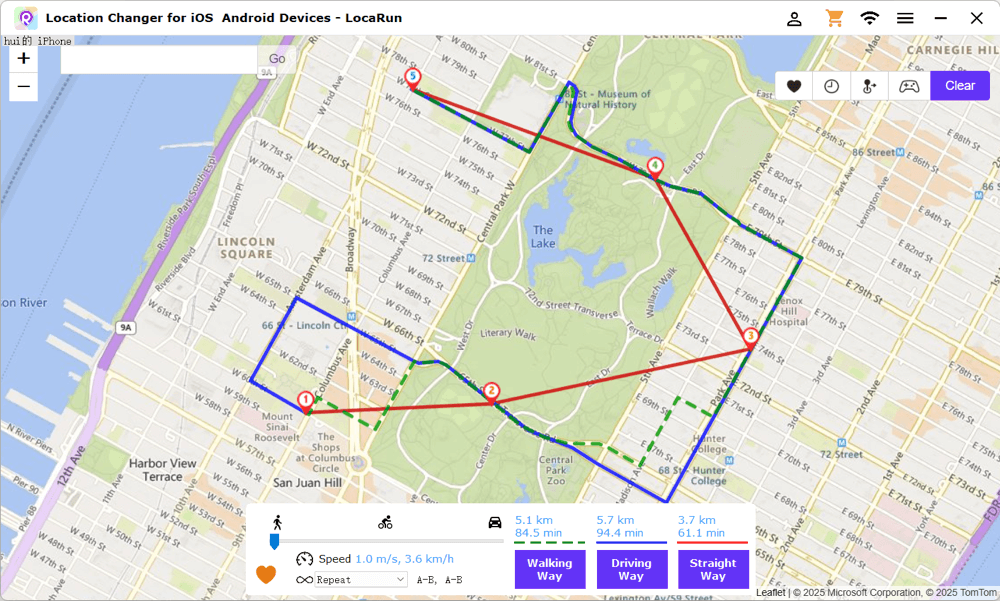
Step 3: Choose Moving Way
Select from three available movement methods (Walking Way, Driving Way, or Straight Way) based on your needs. Finally, click “March” to begin your journey through multiple locations.
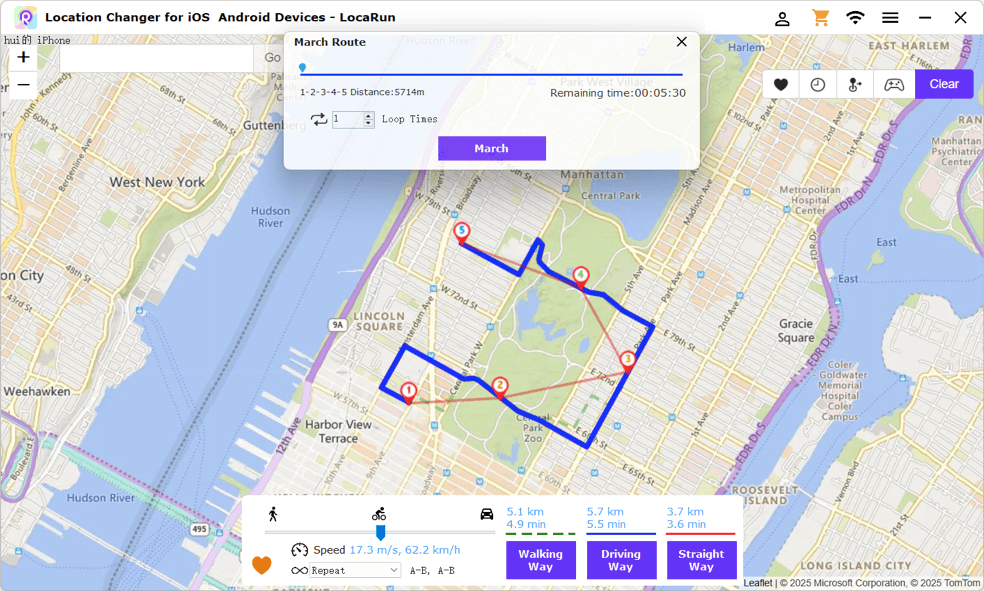
How to Use Joystick Mode
Joystick mode gives you real-time control over your character’s movement using your keyboard.
Step 1: Enter Joystick Mode
Click the Joystick Mode icon located in the upper right corner of the interface. Locate the joystick control panel at the bottom left of your screen, then click the “Start” button to activate it.
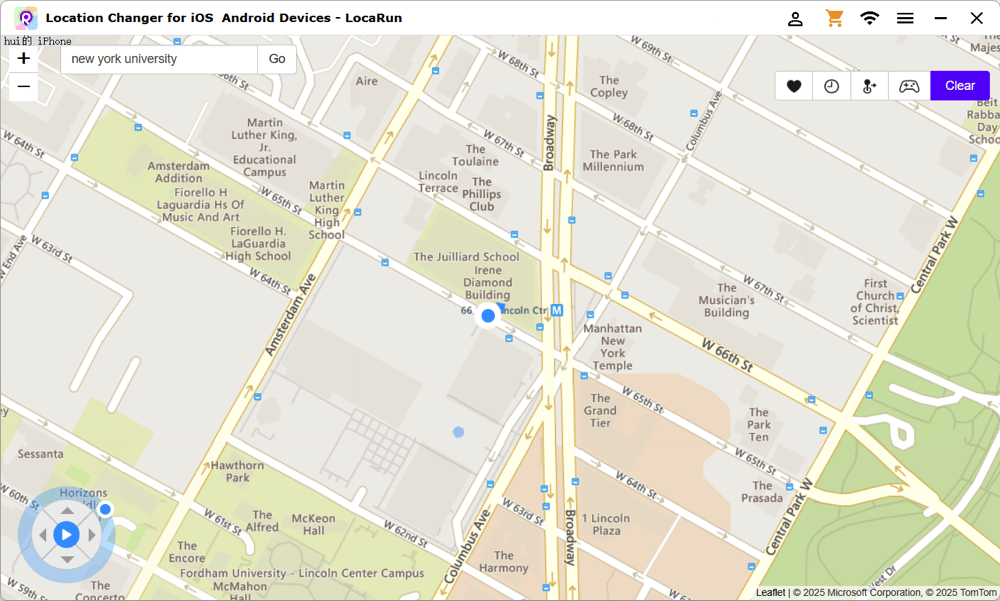
Step 2: Set the Direction
Control movement in any direction with 360-degree freedom. Click the Direction buttons to move forward or reverse. You can adjust your direction in real-time as you move. Control your movement speed by using the Up and Down buttons to increase or decrease your pace. You can also use keys Up, Down, Left, Right to control GPS spot movement.
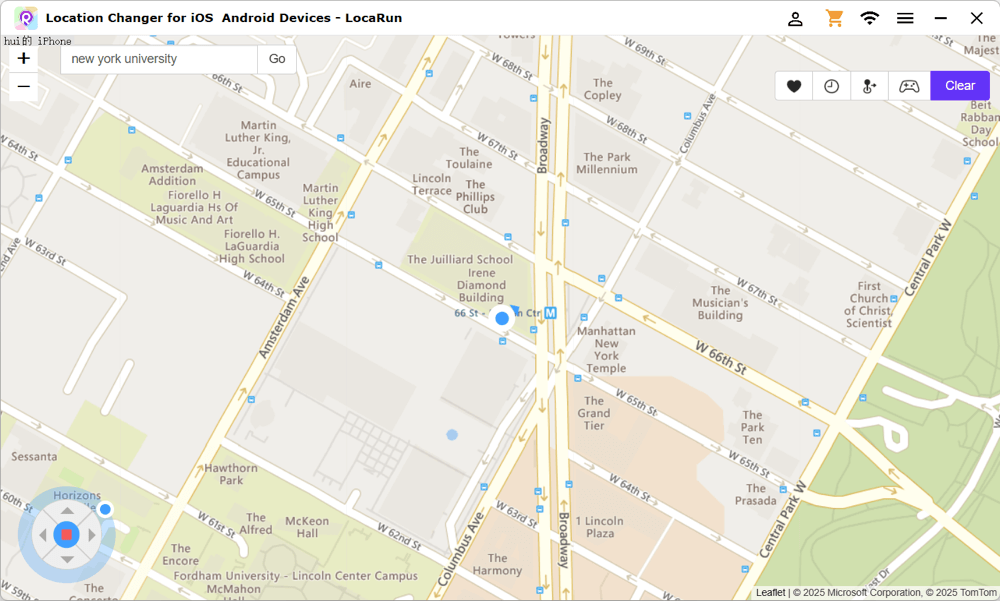
See More User Guides Here:
- LocaRun Windows User Guide for Android Devices
- LocaRun macOS User Guide for Android Devices
- LocaRun macOS User Guide for iOS Devices
Hi, I’m Julia, a digital privacy specialist at Locarun. I write about our GPS location changer tool and how it helps protect your online privacy. My passion lies in making cybersecurity and geolocation technology accessible to everyone. I focus on practical solutions for data protection and accessing region-specific content. Let me guide you through improving your digital privacy with straightforward, effective approaches.